 5 suites d’outils bootables incontournables pour dépanner un ordinateur
5 suites d’outils bootables incontournables pour dépanner un ordinateur
Que ce soit pour diagnostiquer une panne, tester un ordinateur d’occasion ou augmenter la capacité du disque dur de votre ordinateur, il y a probablement un CD d’utilitaires pret à l’emploi.
En tout cas, c’est ma conclusion après avoir rédigé ce tour d’horizon des CD, DVD et clés USB bootable prêtes à l’emploi, aussi bien pour PC sous Windows que sous Linux, ou même MacOS.

Mon conseil: sélectionnez dès aujourd’hui la compilation qui correspond le mieux à votre besoin et faites un CD bootable maintenant. Le jour où votre ordinateur ne démarrera plus, vous me me remercierez ![]()

Utiliser une clé USB ou un CD amorçable
Pour exécuter un CD bootable ou clé USB bootable, il peut suffir d’insérer le support (CD, clé USB) dans votre ordinateur. Ou pas. avant de se compliquer la vie, autant faire un essai: insérez le média, et redémarrez votre ordinateur. Si votre ordinateur démarre Windows (ou MacOS ou Linux ou ce que vous utilisez habituellement), alors vous devez en effet faire quelque chose de plus.
Vous allez devoir indiquer à l’ordinateur d’utiliser un support de démarrage externe: c’est soit une option lors de la séquence de démarrage de l’ordinateur (appelée POST), accessible en appuyant sur la bonne touche au bon moment: il faut appuyer sur la touche F8 comme un fou sur certaines cartes mères ASUS , ou maintenir la touche « c » enfoncée sur un MacBook récent.
Si vous ne trouvez pas cette option de modification temporaire de l’ordre de démarrage ( »Boot order » en anglais), votre dernière chance est d’aller dans le « BIOS SETUP » (encore une fois, appuyez sur une touche spécifique, comme [F1], ou [SUPPR], ou encore [F10] … selon sur votre ordinateur: lire le manuel … ou l’écran!), allez dans le sous-menu « BOOT ORDER », puis changez l’ordre afin d’avoir votre support avant les autres. Attention: n’oubliez pas que si vous ne remettez pas les anciens paramètres par la suite, votre ordinateur essayera toujours de démarrer depuis le support amovible… Si un média infecté est insérée, vous allez infecter votre ordinateur lors de l’amorçage (c’est probablement le plus ancien mode d’infection par virus informatique: via une disquette de démarrage).
Enfin, gardez à l’esprit que même si presque 100% des ordinateurs sont capables de démarrer sur un CD (alors que ce n’était pas vrai dans les années 90 par exemple), certains d’entre eux ne sont peut-être en mesure de démarrer depuis une clé USB. Surtout si la clé USB n’est pas branchée directement à l’ordinateur, mais via un concentrateur USB. Si tel est le cas, essayez à nouveau avec la clé USB branchée directement sur l’un des ports USB de l’ordinateur.
La manière d’obtenir le support de démarrage dépend de la combinaison « Outils »:
Ultimate Boot CD
L’ Ultimate Boot CD est une collection d’outils « DOS-like ». Pour autant, « DOS-like » ne signifie pas que vous aurez besoin d’apprendre des commandes en ligne complexes: la plupart des outils inclus sont fournis avec l’interface graphique fleuron des années 80:
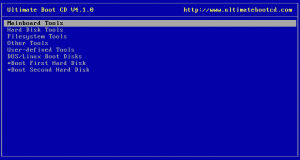
Les outils inclus vont des outils de diagnostic aux outils de réparation, dans différents domaines:
- Carte mère (CPU, mémoire, périphériques, …)
- Disque Dur (spécifiques à certains fabricants et outils universels de partitionement et de clonage)
- Système de fichiers (mot de passe NT, AntiVirus, …)
- Divers (réseau, DOS et Linux disquettes de démarrage, …)
UBCD sur clé USB ou CD bootable
Pour créer un CD, Il vous suffit de télécharger l’image ISO et utiliser n’importe quel logiciel de gravure.
Pour obtenir une clé USB amorçable (bootable), C’est un peu plus compliqué:
D’abord, vous aurez besoin de soit graver le fichier ISO sur un CD, ou d’extraire les fichiers du fichier ISO sur votre disque dur à l’aide d’un utilitaire adapté. Ensuite, utilisez l’outil tools \ ubcd2usb \ ubcd2usb.bat inclu pour préparer la clé USB. Notez que ubcd2usb.bat va formater et effacer tout le contenu de votre clé USB. Et n’oubliez pas: quelques-unes des applications UBCD risquent de ne pas fonctionner lorsqu’elle sont démarréee depuis la clé USB amorçable.
UBCD4Win
UBCD4Win est l’acronyme de Ultimate Boot CD pour Windows. Comme son nom l’indique, c’est la version de Windows inspirée de l’Ultimate Boot CD mentionnés ci-dessus. Une fois que vous avez démarré sur le UBCD4Win, vous découvrirez un environnement WindowsXP classique, ce qui permet d’exécuter des applications et des outils Windows.
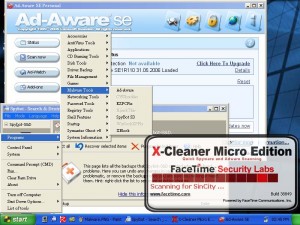
Parmi les outils proposés, vous trouverez:
- Le clonage de disque et de partitionement
- Logiciels Anti-Virus et anti-spyware
- Un ensemble de pilotes pour les différents disques, adaptateurs réseau et autres interfaces
- Des outils de diagnotic Disque Dur, mémoire, …
- Quelques outils commerciaux (la licence doit être achetée séparément)
Comment créer un CD amorçable UBCD4Win
En raison de l’environnement de démarrage WinXP, ce n’est pas une image ISO que vous pourrez télécharger, mais un outil permettant de créer un CD amorçable. Et vous aurez besoin d’un CD d’installation Windows XP (SP1 ou SP2) . Ainsi, les étapes sont:
- Télécharger la dernière version de Ultimate Boot CD pour Windows
- Installez l’outil de configuration UBCD4Win
- Exécutez l’outil de configuration UBCD4Win, afin de générer une image ISO
- Graver l’image ISO sur un CD
SystemRescueCD
Le SystemRescueCd est disque bootable sous Linux utile pour l’administration ou la réparation de votre système et des données après un crash. Le logiciel intègre les différents environnements Linux, aussi bien en ligne de commande qu’en version graphique. Le SystemRescueCd est disponible en plusieurs versions: une pour l’architecture x86 compatible (PC et MacBook Intel), une pour SPARC (SUN), une pour PowerPC (les vieux ordinateurs Mac).
Il vient avec beaucoup de logiciels Linux, telles:
- Des outils système (parted, partimage, fstools, …)
- Des outils de base (éditeurs, midnight commander, outils en réseau …)
Comme la plupart des outils sont graphiques, les novices de Linux ne devraient pas être trop perturbés. Toutefois, méfiez-vous: les lignes de commande Unix ne vous demandent jamais « êtes-vous sûr de vouloir faire cela? ». Au contraire, votre demande sera exécutée sans confirmation, même si elle provoque l’effacement de votre disque dur principal en 2 secs. Donc, refléchissez à deux fois lors de l’utilisation des outils en ligne de commande!
Comment faire pour graver un SystemRescueCD ou créer un stick USB bootable
Pour graver un SystemRescueCd, c’est aussi simple que de télécharger l’image ISO et graver l’image sur un CD vierge. Toutefois, assurez-vous de télécharger le fichier ISO correct:
- L’édition x86 qui prend en charge les architectures 32bits (IA32) et 64bits (AMD64 / EM64T) est probablement celle qu’il vous faut, même si vous avez un MacBook (basé sur un processeur Intel).
- L’édition SPARC est également disponible si vous avez un matériel basé sur l’architecture SUN.
- L’édition PowerPC est utile pour les ordinateurs Mac plus anciens, mais aussi pour d’autres unités informatiques basées sur PowerPC, comme un NAS.
Pour obtenir une clé bootable, certaines étapes supplémentaires sont nécessaires, comme expliqué sur le SystemRescueCd Wiki.
Clonezilla
Le CD bootable Clonezilla se concentre sur une seule activité de l’administrateur système: faire une image disque et reproduire cette image sur un ou plusieurs ordinateurs soit pour la réparation, la remise en état de salles de cours ou le déploiement informatique.
Clonezilla est disponible en deux versions: Clonezilla live et Clonezilla SE (Server Edition). Clonezilla live est adapté pour sauvegarder/cloner un ordinateur à la fois. Alors que Clonezilla SE est adapté pour un déploiement massif, il peut cloner de nombreux (40 plus!) ordinateurs simultanément. Clonezilla sauve et restaure uniquement les blocs utilisés dans le disque dur. Cela augmente l’efficacité du clonage: 10 minutes pour cloner une image de 5,6 giga-octets vers 41 ordinateurs via la multidiffusion! Les erreurs de duplication des adresses IP et des noms d’ordinateurs lors du clonage peuvent être évités en utilisant drbl-WinRoll, autre logiciel proposé par l’équipe Clonezilla.
Clonezilla utilise plusieurs outils de Linux:
Comment créer et utiliser un support amorçable Clonezilla
Création d’un CD bootable Clonezilla live / DVD est assez simple: téléchargez l’image ISO Clonezilla live et le graver.
Faire une clé USB Clonezilla Live amorçable est un peu plus simple que d’habitude: pas besoin de graver un CD! commencez par Télécharger Clonezilla live fichier zip et extraire les fichiers sur votre clé USB ou un disque dur. Puis, rendre votre clé bootable (suivez les instructions Clonezilla).
Pour configurer un serveur Clonezilla, lisez attentivement la documentation Clonezilla!
Important: mots de passe Clonezilla Live
Deux comptes utilisateurs sont disponibles:
- « compte utilisateur » avec les privilèges sudo, mot de passe est «en direct»
- compte administrateur « root », sans mot de passe. Par conséquent, vous ne pouvez vous connecter en tant que root, le seul moyen d’obtenir les privilèges de root est de se loguer en tant qu’utilisateur, et lancer «sudo su - » pour devenir root.
Bart’s PE
Je ne pouvais terminer cette revue sans mentionner BartPE. Développé à partir de zéro par Bart Lagerweij, elle a ouvert une nouvelle ère dans le déploiement informatique, aussi bien dans les chaumières que chez les prestataires informatiques. Bart PE Builder a été inspiré par Microsoft WinPE, une l’application réservés à quelques utilisateurs Microsoft privilégiés.
Donc, si vous voulez générer votre propre CD bootable Windows, vous devriez jeter un oeil au logiciel PE Builder écrit par Bart. Bien sûr, vous aurez toujours besoin d’un CD original WinXP, comme par UBCD4Win… qui est effectivement fondée sur Bart PE Builder Software.
Et vous?
Avez-vous une expérience à partager en utilisant un de ces outils?
Avez-vous une autre collection d’outils sur CD bootbale à suggérer?
N’hésitez pas à poster vos commentaires!

My hard drive on my system stopped working and there is no way for me to get it to boot. Can anyone recommend a good troubleshooting service out there? Thanks in advance!
Bonjour à tous et merci pour ce tuto et commentaires…
Si cela peut aider voici un tuto basé sur mon expérience en CD et USB de dépannage à l’aide notamment des logiciel UltraIso et WinToFlash. UltraIso gratuit est à mes yeux le plus convaincant et assez simple d’utilisation comparé à beaucoup d’autres aux résultats plus qu’aléatoires… PEtoUSB entre autres m’a toujours posé des problèmes et propose trop d’étapes plus compliquées.
______________________________________________________________________
Avec le logiciel UltraIso, il existe plusieurs méthodes pour rendre une clé USB bootable dans Windows XP. Pour les versions ultérieures, il est possible que cela fonctionne aussi ?
Pour PEBuilder UltraIso grave l’image iso par double clic sur BarPE.iso / Amorçable / Ecrire image de disque.
Pour UBCD même procédure UltraIso mais avec le fichier UBCD.iso.
ATTENTION, ne pas confondre UBCD4win (environnement Windows) et UBCD (environnement linux). Tous deux contiennent une multitude d’outils de dépannage accessibles hors OS au démarrage du PC.
A la base, les ISO créés par ces programmes sont utilisés pour graver les CD ou DVD. Si UltraIso fonctionne bien pour en graver les clés USB BartPE et UBCD, la procédure ne fonctionne pas du tout pour UBCD4Win.iso sans le modifier. Le boot est corrompu car le boot linux prend la main au dépend de XP. Seules les variantes décrites ci-dessous sont possibles pour y remédier.
Quand une clé UBCD4Win, construite avec UBUSB, fonctionne bien, on peut en faire une image ISO avec UltraIso. Un boot XP sera utilisé et le menu d’entrée LINUX supprimé tout en allant à l’essentiel c’est à dire un environnement BartPE comme dans PEBuilder.
3 méthodes possibles :
1ère méthode : Dans l’explorateur local clic droit sur la clé / Ajouter / Enregistrer sous image ISO UBUSB (La limite de 300 Mo n’est pas une contrainte).
Pour graver l’image ainsi créée sur une clé :
Amorçable / Ecrire image de disque. Mais la clé ne bootera pas bien, il faut reécrire le secteur de boot :
Amorçable / Ecrire image de disque / Xpress Boot / Ecrire le nouveau secteur de boot sur le disque / Windows NT/2K/XP.
2ème méthode : Ouvrir l’ISO UBUSB, supprimer soit tout le dossier SYSLINUX soit dans le dossier SYSLINUX le fichier d’amorce linux SYSLINUX.CFG et enregistrer ce nouvel ISO sous UBUSB. Ainsi cet ISO pourra être directement gravé sur une clé avec un boot XP par
Amorçable / Ecrire image de disque / Méthode de gravure / USB.HDD+.
3ème méthode : Utiliser l’image ISO créée pour graver le CD et supprimer soit SYSLINUX soit SYSLINUX.CFG.
Enregistrer ce nouvel ISO sous un nom différent comme UBUSBCD et le graver comme expliqué en 2ème méthode. Cependant l’environnement BartPE est minimum sans incidence au fond, pas d’icônes de bureau et limitation des propriétés de l’affichage. Cet ISO fonctionnera aussi pour graver le DVD.
Rappel ; ces 3 méthodes ne sont possibles qu’avec UltraIso assez simples et beaucoup plus rapides comparées aux divers autres logiciels de boot USB.
De même on peut aussi en créer une image IMA :
Amorçable / Créer image de disque / Choisir la clé correspondante / Indiquer un nom pour le fichier de sortie / Créer.
L’image ainsi créée avec son menu linux d’origine peut être gravée sur une clé. Le fichier image correspond à la taille de la clé donc bien plus volumineux qu’un ISO :
Clic sur l’image choisie dans l’explorateur local / Amorçable / Ecrire image de disque / Méthode de gravure / RAW (brut, plus long mais un copycat sans problème de boot ultérieur).
Toujours attention de bien indiquer la lettre de lecteur USB correspondante.
Il arrive aussi qu’après la création d’une clé USB UBCD4win ou BartPE avec WinToFlash (version 6 car impossible avec ultérieure payante pour cette fonction) malgré un test USB concluant avec UBUSB, la clé refuse de booter. Il faut réécrire le secteur de boot sur la clé connectée sur un port USB en utilisant soit :
UBUSB / Tools / Install bootloader only soit
UltraIso / Amorçable / Ecrire image de disque / Xpress Boot / Ecrire le nouveau secteur de boot sur le disque / Windows NT/2K/XP soit encore pour UBCD4Win utiliser UltraIso pour faire une image ISO de la clé nommée UBUSB_W2F par exemple, supprimer le dossier SYSLINUX et réenregistrer l’ISO ainsi. Cet ISO pourra être directement gravé sur une clé avec un boot XP par
Amorçable / Ecrire image de disque / Méthode de gravure / USB.HDD+ comme expliqué dans la 2ème méthode décrite plus haut.
Annexe concernant WinToFlash : Outre l’installation de Windows sur clé USB, W2F permet aussi cela pour un BartPE : ouvrir Win2F /onglet Tâche / Choisir / Copier le CD/DVD de WinPE sur une lecteur USB / Courir / Indiquer pour la source l’emplacement du dossier BartPE créé par UBCD4Win ou PEBuilder / Indiquer l’emplacement du lecteur USB / Exécuter.
Conservez ces ISO précieusement pour graver vos clé USB à la demande avec UltraIso.
Si une autre clé USB est connectée, bien indiquer la lettre de lecteur USB correspondante.