 Faire et sauvegarder une copie d’écran sur PC
Faire et sauvegarder une copie d’écran sur PC

Très souvent, lorsque je demande à un interlocuteur à distance de faire une copie d’écran, je me rend compte qu’il ne sait pas faire. Et en général, il prend peur, se disant qu’il va falloir installer un logiciel complexe pour le faire. Et pourtant, c’est hyper simple!
Faire une copie d’écran sans logiciel
Faire une copie d’écran sur n’importe quel PC sous windows (toutes version) est extrêmement simple. Il suffit d’appuyer sur la touche [Impr Ecran] (ou [Prt Screen]) de votre clavier d’ordinateur, le plus souvent située à droite de la touche de fonction F12.
Une astuce pour ne faire qu’une copie d’écran de la fenêtre active: avant de presser la touche « Impr Ecran », maintenez enfoncée la touche [ALT] (située à gauche de la barre d’espace), puis appuyez sur la touche [Impr Ecran].
Désormais, votre copie d’écran a été copiée dans le presse-papier. Pour l’utiliser, il suffit de la « coller » dans un logiciel qui supporte les images.
Note: si vous aviez copié autre-chose dans le presse-papier, il a été écrasé, perdu.
Sauvegarder une copie d’écran depuis le presse-papier
 Reste maintenant à sauvegarder cette copie d’écran dans un format d’image classique. Pour cela, le plus simple est d’utiliser le logiciel de dessin livré avec Windows: PAINT.
Reste maintenant à sauvegarder cette copie d’écran dans un format d’image classique. Pour cela, le plus simple est d’utiliser le logiciel de dessin livré avec Windows: PAINT.
Pour lancer MSPAINT, utiliser le menu démarrer (habituellement en bas à gauche de votre écran), et utiliser la fonction exécuter (pour les version Windows XP et antérieures), ou bien lancer une recherche pour le versions Vista et suivantes de Windows, comme notre illustration ci-contre.
Là, saisissez MSPAINT. Vous devriez voir au bout de quelques secondes un nouveau logiciel qui ressemble à ça:
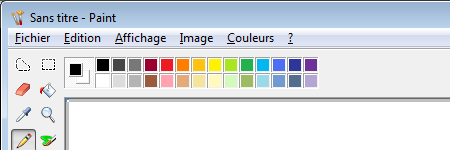
Nous allons maintenant copier notre image dans ce logiciel, pour pouvoir la sauver dans un format classique. Mais avant, réduisons la taille de la zone de travail, pour être sûr qu’elle sera plus petite que notre image. Rendez-vous dans le menu Image, et choisissez l’option Attributs. Là, spécifiez une largeur et une hauteur de 10 pixels.
Maintenant, collez votre image depuis le presse-papier. Soit en utilisant la combinaison de touches [CONTROL]+[V], soit avec la souris, en vous rendant dans le menu Edition, puis option coller. La zone de travail doit s’élargir pour correspondre à la taille de votre copie d’écran. Si le logiciel vous demande une confirmation, acceptez ce redimensionnement.
Reste à sauvegarder votre image, via le menu Fichier, option Enregistrer Sous… Le type de fichier va dépendre de l’utilisation de votre copie d’écran:
- Le format GIF produira une image occupant peu d’espace disque, idéal pour l’envoi par email. Cependant, ce format est limité à 256 couleurs, ce qui risque de modifier l’apparence de votre copie d’écran.
- Le format JPG produira une image globalement fidèle, mais en compressant le fichier, certains détails seront perdu. En particulier, certains (petits) textes risques de ne plus être lisibles.
- Le format BMP permet de sauver une image sans aucune perte d’information (ni détail, ni couleurs). En contrepartie, vous obtiendrez un fichier occupant beaucoup plus d’espace disque. C’est le format idéal pour conserver une copie d’écran sans l’altérer, quitte à sauvegarder une copie dans un autre format lorsque vous devrez la publier sur Internet ou envoyer par email.
Faire une copie d’écran sous Windows Vista et Windows 7
Avec les dernière versions de windows, un outil est fourni par défaut, il s’appelle… Outil Capture. Pour le lancer, rendez-vous dans le menu Accessoires pour le trouver, ou plus simplement, lancez une recherche sur le mot « capture », comme dans l’illustration ci-dessous.
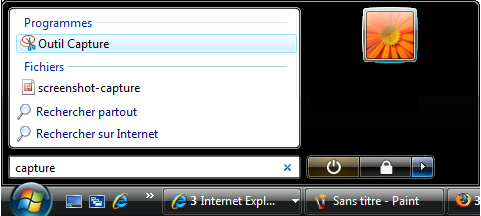
L’outil capture de Windows Vista et Windows Seven est très simple à utiliser: sélectionnez la fenêtre à capturer, et c’est fait. Il ne vous reste plus qu’à sauver, en choisissant l’un des trois formats suivants:
- Le format PNG permet de sauver une image sans aucune perte d’information (ni détail, ni couleurs), tout en compressant l’image. C’est le format offrant le meilleur compromis, même s’il génère des fichiers qui occupent plus d’espace que les deux autres formats.
- Le format GIF produira une image occupant très peu d’espace disque, idéal pour l’envoi par email. Cependant, ce format est limité à 256 couleurs, ce qui risque de modifier l’apparence de votre copie d’écran.
- Le format JPG produira une image globalement fidèle avec toutes les nuances de couleurs, mais en compressant le fichier, certains détails seront perdu. En particulier, certains (petits) textes risques de ne plus être lisibles.