 Comment basculer une connexion VPN en réseau privé
Comment basculer une connexion VPN en réseau privé
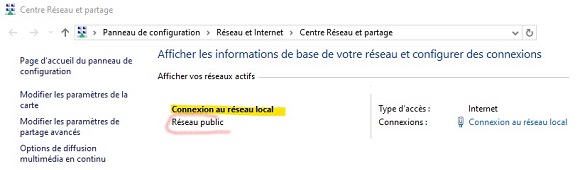
Pour changer la connexion VPN OpenVPN, Wireguard ou autre de « réseau public » en « réseau privé » sous Windows 10, vous pouvez suivre l’une des méthodes suivantes.
Note : vous pouvez utiliser l’inverse pour transformer une connexion VPN de « réseau privé » en « réseau public », mais ce serait bizarre, je veux bien avoir votre cas d’usage en commentaire ![]()
Méthode 1: Via les Paramètres Réseau
- Ouvrir les Paramètres :
- Cliquez sur le bouton Démarrer, puis sur
Paramètres(icône en forme d’engrenage).
- Cliquez sur le bouton Démarrer, puis sur
- Accéder à Réseau et Internet :
- Dans les Paramètres, cliquez sur
Réseau et Internet.
- Dans les Paramètres, cliquez sur
- Changer les propriétés de la connexion :
- Cliquez sur
Étatdans le menu de gauche, puis surModifier les propriétés de connexionsous votre connexion VPN. - Sous
Profil de réseau, sélectionnezPrivé.
- Cliquez sur
Méthode 2: Utilisation de PowerShell
- Ouvrir Windows PowerShell en tant qu’administrateur :
- Cliquez sur le bouton Démarrer, tapez
PowerShell, faites un clic droit surWindows PowerShell, puis sélectionnezExécuter en tant qu'administrateur.
- Cliquez sur le bouton Démarrer, tapez
- Lister les connexions réseau :
- Tapez la commande suivante pour lister toutes les connexions réseau :
<div>Get-NetConnectionProfile</div>
- Tapez la commande suivante pour lister toutes les connexions réseau :
-
- Notez le
Nameou l’InterfaceAliasde votre connexion VPN.
- Notez le
- Changer le type de réseau :
- Tapez la commande suivante pour changer le type de réseau en privé en remplaçant
NameouInterfaceAliaspar celui que vous avez noté précédemment :
Set-NetConnectionProfile -Name "NomDeVotreConnexionVPN" -NetworkCategory Private OU Set-NetConnectionProfile -InterfaceAlias "NomDeVotreConnexionVPN" -NetworkCategory Private
- Tapez la commande suivante pour changer le type de réseau en privé en remplaçant
Méthode 3: Utilisation de l’Éditeur du Registre
- Ouvrir l’Éditeur du Registre :
- Appuyez sur
Win + Rpour ouvrir la boîte de dialogue Exécuter. - Tapez
regeditet appuyez sur Entrée.
- Appuyez sur
- Naviguer vers la clé de registre appropriée :
- Accédez à la clé suivante :
HKEY_LOCAL_MACHINE\SOFTWARE\Microsoft\Windows NT\CurrentVersion\NetworkList\Profiles
- Accédez à la clé suivante :
- Identifier le profil réseau :
- Dans
Profiles, vous verrez plusieurs dossiers avec des noms alphanumériques. - Cliquez sur chaque dossier et vérifiez le
ProfileNamepour identifier le profil correspondant à votre connexion VPN.
- Dans
- Modifier le type de réseau :
- Une fois le bon profil identifié, double-cliquez sur
Category. - Changez la valeur de
0(Public) à1(Privé).
- Une fois le bon profil identifié, double-cliquez sur
- Redémarrer le service réseau :
- Appuyez sur
Win + R, tapezservices.msc, et appuyez sur Entrée. - Trouvez et redémarrez les services
Network Location AwarenessetNetwork List Service.
- Appuyez sur
En suivant l’une de ces méthodes, votre connexion VPN devrait être considérée comme une « connexion privée » par Windows 10.