 How to switch a VPN connection to a private network
How to switch a VPN connection to a private network
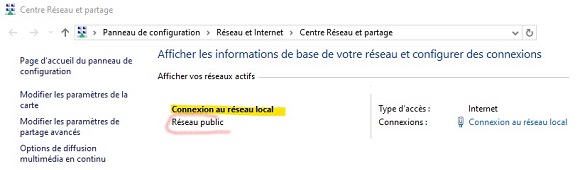 To change your OpenVPN, Wireguard or other VPN connection from “public network” to “private network” in Windows 10, you can use one of the following methods.
To change your OpenVPN, Wireguard or other VPN connection from “public network” to “private network” in Windows 10, you can use one of the following methods.
Note: you can use the reverse to transform a VPN connection from “private network” to “public network”, but that would be weird, so I’d love to hear your use case in a comment ![]()
Method 1: Via Network Settings
- Open Settings :
- Click on the Start button, then on Settings (gear icon).
- Go to Network and Internet :
- In Settings, click on Network and Internet.
- Changing connection properties :
- Click on Status in the left-hand menu, then on Edit connection properties under your VPN connection.
- Under Network profile, select Private.
Method 2: Using PowerShell
- Open Windows PowerShell as administrator :
- Click on the Start button, type PowerShell, right-click on Windows PowerShell and select Run as administrator.
- List network connections :
- Type the following command to list all network connections:
Get-NetConnectionProfile
-
- Note the Name or InterfaceAlias of your VPN connection.
- Change network type :
- Type the following command to change the network type to private, replacing Name or InterfaceAlias with the one you noted earlier:
Set-NetConnectionProfile -Name “NomDeVotreConnexionVPN” -NetworkCategory Private
OR
Set-NetConnectionProfile -InterfaceAlias “NomDeVotreConnexionVPN” -NetworkCategory Private
Method 3: Using Registry Editor
- Open Registry Editor :
- Press Win + R to open the Run dialog box.
- Type regedit and press Enter.
- Navigate to the appropriate registry key :
- Access the following key:
-
HKEY_LOCAL_MACHINE\SOFTWARE\Microsoft\Windows NT\CurrentVersion\NetworkList\Profiles
- Identify the network profile :
- In Profiles, you’ll see several folders with alphanumeric names.
- Click on each folder and check the ProfileName to identify the profile corresponding to your VPN connection.
- Change network type :
- Once you’ve identified the right profile, double-click Category.
- Change the value from 0 (Public) to 1 (Private).
- Restart network service :
- Press Win + R, type services.msc, and press Enter.
- Find and restart Network Location Awareness and Network List Service.
By following one of these methods, your VPN connection should be considered a “private connection” by Windows 10.